Nalog za knjiženje
Promene → Unos naloga za knjiženje
Sva knjiženja u programu se obavljaju preko naloga za knjiženje. Klikom na opciju Unos naloga za knjiženje kreira se prazan nalog za knjiženje.
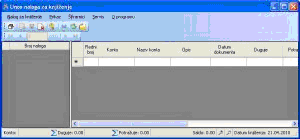
Rad u nalogu započinjemo izborom opcije Novi nalog iz menija Nalog za knjiženje, klikom na ikonicu Otvara novi nalog u toolbar meniju ili kombinacijom tastera Shift Insert.
Izborom jedne od ovih opcija otvara nam se šifrarnik dokumenata.
Povrat u nalog za knjiženje ide preko ikonice Prepiši šifru iz toolbar-a, izborom iste opcije iz menija Dokumenta za knjiženje ili kombinacijom tastera Ctrl Enter.
Opet smo na osnovnom prozoru, ali sada primećujemo da nam u levom uglu stoji izabrani broj naloga, a desni deo prozora je aktivan za unos.
Desni deo prozora se sastoji od sledećih polja:
- Redni broj –koji se automatski dodeljuje pri svakom prelasku u novi red.
- Konto –unosi se broj konta iz postojećeg kontnog plana. Izbor konta se vrši na više načina:
– dvoklikom na polje Konta program nas direktno odvodi do Kontnog plana.
– unosom početnih brojeva konta i kose crte,ukoliko nije štriklirana opcija Brzi unos konta u meniju Servis, čime klikom na taster Enter takođe dolazimo do kontnog plana.
– izborom opcije kontni plan iz menija Šifranici.
- Opis –gde unosimo kako naš interni broj, tako i broj dokumenta koji knjižimo.
- Datum dokumenta –sadži datum dokumenata koji se knjiži.Unos datuma možemo uraditi izborom datuma klikom na strelicu u uglu, čime nam se otvara kalendar.
- Duguje –iznos u dinarima koji može imati i predznak minus
- Potražuje –iznos u dinarima koji može imati i predznak minus.
- Datum valute –datum sadržan u dokumentu koji se knjiži
- Datum prometa dobara i usluga– datum prometa iz dokumenta koji se knjiži.
- Datum knjiženja –koji pretstavlja trenutni datum knjiženja, ali se može menjati.
U statusnoj liniji naleze se informativne stavke, koja nam daju puni naziv konta na kome vršimo knjiženja, iznose duguje, potražuje i iznos salda na nalogu na kome knjižimo.
Nakon provere unetih promena svaki nalog moramo snimiti, klikom na ikonicu Snimi u toolbar meniju ili izborom opcije Snimi iz padajućeg menija Nalog za knjiženje, kao i kombinacijom tastera Ctrl S.
Sve dok se nalog nalazi u ovom statusu, možemo da radimo izmene unutar njega. Međutim, ukoiko želimo da nam nalog uđe u određene izveštaje moramo da ga rasknjižimo izborom opcije Rasknjiži iz padajućeg menija Kalkulacije, klikom na ikonicu Rasknjiži ili kombinacijom tastera Ctrl R.
Jednom rasknjižen nalog ne može se više menjati. Opciju Otključavanja takvog naloga ima samo privilegovani korisnik programa.
Briši Izborom ove opcije vršimo brisanje stavke naloga ili kompletnog naloga za knjiženje, u zavisnosti od toga da li je trenutno aktivan levi ili desni deo prozora. Ukoliko je trenutno aktivan desni deo glavnog dela prozora pre brisanja svake konkretne stavke pojaviće se dodatni prozor na kom će nas program upitati da li smo sigurni da želimo obrisati tu stavku i tako sprečiti slučajno brisanje stavki.
Ukoliko je trenutno aktivan levi deo prozora ovom opcijom se briše celi nalog ali potrebno je naglasiti da je ovakvo brisanje moguće samo ukoliko je on prazan i ne sadrži nijednu stavku i da će nas u suprotnom program sprečiti u njegovom brisanju. To bi, logično, značilo da za onaj nalog koji nije prazan prvo moramo obrisati sve njegove stavke pre nego što izvršimo samo njegovo brisanje.
Brisanje radimo i preko toolbar menija izborom ikonice „ brisanje selektovane stavke „ ili izborom taster Delete.
Štampa Klikom na ovu stavku u meniju pozivamo obrazac za štampu naloga. Sam proces štampe počinje klikom na opciju ‘štampa’, i procedura je ista kao i kod svih štampa iz Windows okruženja.
Štampu možemo izvršiti i izborom ikonice štampača iz toolbar-a ili kombinacijom tastera Ctrl P.
Završna knjiženja Odnosi se na utvrđivanje rezultata poslovanja, kao i na zaključak računa stanja, čime nam se automatski otvara nalog za Završna knjiženja.
Otvaranje računa glavne knjige predstavlja početna stanja na početku svake godine, gde nam se formira nalog vezan za Početno stanje.

Podešavanje tabele naloga Odnosi se na podešavanja vezana za polja koja želimo da se prikazuju u okviru naloga, kao i širinu istih. Ovde možemo da odradimo i podešavanja vezana za boju slova i pozadine prozora za rad sa nalozima i oblik slova.