Kalkulacija
Kalkulacija evidenctira prijem robe u magacin, tj.objekat i formira prodajnu cenu robe. Kalkulacije možete štampati kao i priznanice za otkup poljoprivrednih proizvoda.
Pri pokretanju ove opcije iz glavnog menija otvara se prozor za unos kalkulacija.
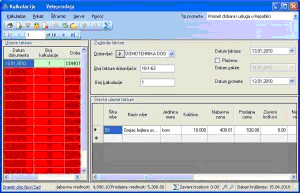
Pored glavnog menija ( kalkulacije, prikaz, šifarnici, servis, pomoć), toolbara sa pomoćnim ikonicama i statusne linije u dnu prozora , uočavamo glavni deo prozora koji se sastoji iz tri dela: ulazne fakture, zaglavlje fakture i stavke ulazne fakure.
Pored ova tri dela, u gornjem desnom uglu možemo primetiti polje „Tip prometa“, na osnovu koga kreiramo i vršimo izbor vrste kalkulacije. Izbor tipa prometa je povezan sa tipom prometa u knjiga, pa nakon kreiranja kalkulacije u određenom tipu prometa ta kalkulacija se smešta u istu izabranu knjigu, popunjavajući određena polja. Pa tako tu imamo:
– Promet dobara i usluga u Republici- za standardne račune od domaćih dobavljača, bez obzira da li su PDV obveznici ili ne.
– Uvoz dobara i usluga u Republiku – za račune koje ste dobili od carine prilikom uvoza, kao i za sve troškove koji su ušli u PDV osnovicu, kako vam je obračunala carina u carinskim dokumentima.
– Dati avansi – za avansne i konačne račune koje ste primili od dobavljača, na osnovu uplate avansa na račun dobavljača.
– Izuzimanja i krajnja potrošnja – (Član 29.) za primljene račune u kojima je obračunat PDV, ali po važećim propisima, nemate pravo na odbitak prethodnog poreza.
– Nabavka od poljoprivrednika – za nabavke od poljoprivrednika koje ste definisali prilikom kreiranja poslovnog partnera štrihirajući kućicu poljoprivrednik.
Nakon izbora opcije unos nove kalkulacije potrebno je uneti osnovne stavke u kalkulaciji.
Ulazne fakture je deo prozora koji nam daje pregled svih unetih promena za zadati period knjiženja.
Zaglavlje fakture nam daje prikaz osnovnih informacija o dobavljaču na osnovu čijeg dokumenta radimo kalkulaciju. Pa tu unosimo naziv dobavljača, broj fakture, datum fakture, datum valute,odnosno kućicu za evidenciju da je plaćeno, ukoliko se radi o plaćanju poljoprivredniku ili plaćanju prilikom uvoza, datum prometa. Broj kalkulacije se upisuje automatski i da ne bi došlo do preskoka ili dupliranja broja kalkulacija bilo bi pogodno da ostavimo ponuđeni broj kalkulacije.
Za ovaj deo prozora je značajno polje dobavljač. Do traženog dobavljača možemo doći izborom kroz padajući meni, klikom na strelicu pored naziva dobavljač, čime vas prozor odvodi direktno u Šifarnik poslovnih partnera preko koga možemo dodavati nove partnere ili menjati podatke o postojećim.Nakon unetog novog poslovnog partnera i pritiskom na kombinaciju tastera Ctrl+Enter program nas vraća na prethodni prozor za unos kalkulacija.
Stavke ulazne fakture su najvažniji deo prozora gde se u stvari i evidentira sam promet, odnosno, ulaz robe u dati objekat. Unos stavki započinjemo ubacivanjem prva tri slova stavke, pritiskom na taster F1 ili dvoklikom na polje šifra robe, kako bi se dobio prozor „ Šifarnik robe„preko koga dolazimo do željenog artikla.
Ukoliko smo šifrarnik robe pozvali iz nekog drugog prozora, kao u našem slučaju iz kalkulacije, za koji su nam potrebni podaci o nekoj robi/usluzi možemo prepisati šifru izborom kombinacije tastera Ctrl+ Enter. To zapravo znači da ćemo se vratiti na prethodni prozor a da će u odgovarajuće polje biti upisani potrebni podaci o odabranoj robi/usluzi.
Ponovo smo na početnom prozoru ‘Ulaz robe / kalkulacija’. Sada je potrebno dovršiti unos robe, do ovog trenutka smo odabrali artikal iz šifrarnika robe i ostalo nam je da unesemo količinu robe i nabavnu cenu u odgovarajuća polja. U polja ‘Nabavna cena ‘ i ‘Prodajna cena’ nalaze se ili trenutne cene robe koju ovde možemo izmeniti ili je ostaviti takvom ili će se nalaziti 0.00 ukoliko je ovo prvi ulaz te robe. U prvom slučaju naš se unos ovim završava jer će program sam izračunati sve potrebne vrednosti (poput nabavne vrednosti, prodajne vrednosti, iznosa PDV-a i slično) dok u drugom slučaju preostaje još da unesemo nabavnu i prodajnu cenu robe koja će se potom automatski zapamtiti u šifrarniku robe i pri narednom ulazu pojaviti automatski u tom polju.
Ukoliko u okviru fakture dobavljača postoji rabat njega unosimo tako što stanemo na polje nabavna/prodajna cena i kliknemo na taster F4 ili izborom opcije rabat iz padajućeg menija Kalkulacija, kao i preko ikonice rabat iz toolbar-a.
Nakon unetih svih stavki iz fakture dobavljača u ovaj deo prozora, proveru tačnosti unetih podataka , odnosno rekapitulaciju,vršimo klikom na ikonicu Σ u toolbar meniju, izborom opcije rekapitulacija iz padajućeg menija Prikaz, ili jednostavno klikom na taster F7.
Nakon provere unos kalkulacije završavamo snimanjem,klikom na ikonicu Snimi u toolbar meniju ili izborom opcije Snimi iz padajućeg menija kalkulacije, kao i kombinacijom tastera Ctrl+S.
Da bi se uneta kalkulacija evidentirala u KEPU knjizi i Knjizi primljenih računa, potrebno je datu kalkulaciju rasknjižiti izborom opcije Rasknjiži iz padajućeg menija Kalkulacije, klikom na ikonicu Rasknjiži ili kombinacijom tastera Ctrl + R. Na isti način vršimo i otključavanje kalkulacija, nakon čega opet možemo da radimo izmene unutar nje.
‘Kalkulacija’ -> ‘Briši’
Izborom ove opcije vršimo brisanje stavke ulazne fakture ili kompletne ulazne fakture u zavisnosti od toga da li je trenutno aktivan levi ili desni deo prozora. Ukoliko je trenutno aktivan desni deo glavnog dela prozora pre brisanja svake konkretne stavke pojaviće se dodatni prozor na kom će nas program upitati da li smo sigurni da želimo obrisati tu stavku i tako sprečiti slučajno brisanje stavki.
Ukoliko je trenutno aktivan levi deo prozora ovom opcijom se briše cela faktura ali potrebno je naglasiti da je ovakvo brisanje moguće samo ukoliko je ona prazna i ne sadrži nijednu stavku i da će nas u suprotnom program sprečiti u njenom brisanju. To bi, logično, značilo da za onu fakturu koje nije prazna prvo moramo obrisati sve njene stavke pre nego to izvršimo samo njeno brisanje.
Brisanje radimo i preko toolbar menija izborom ikonice „ brisanje selektovane stavke „ ili izborom taster Delete.
‘Kalkulacija’ -> ‘Štampa’
Klikom na ovu stavku u meniju pozivamo obrazac za štampu kalkulacije. Sam proces štampe počinje klikom na opciju ‘štampa’, i procedura je ista kao i kod svih štampa iz Windows okruženja.
Štampu možemo izvršiti i izborom ikonice štampača iz toolbar-a ili kombinacijom tastera Ctrl+P.
Kalkulacija→ Prenos u finansijsko opcija koja nam omogućava automatsko kreiranje naloga u modulu Finansijsko. Nakon klika na ovu opciju kreira se novi nalog koji je u statusu obrade, i vaše je smo da proverite da li je dobro iskontirano.
Kalkulacija→Povezivanje sa datim avansnim računima – Izborom ove opcije, ukoliko smo prethodno uradili Dati avansni racun, otvara nam se prozor sa Datim avansnim računima i desnim klikom na avansn račun koji želimo da povežemo, prelazimo na početni ekran kalkulacije, a u gornjem desnom uglu nam se pokazuje rekapitulacija datog avansnog računa.
Servis→Kontiranje dokumenata je opcija koja nam nudi semu kontiranja bilo kog Ulaznog dokumenta. Njen izgled je sledeći:
Unutar ovog prozora možete da menjate ponudjena konta unoseći svoju analitiku.